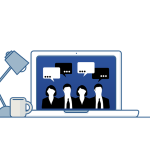In the fast-evolving world of software development, the ability to quickly build, test, and deploy applications is crucial. This is where Azure DevOps comes into play, providing a comprehensive suite of tools to streamline your development pipeline. For those working with .NET Core, setting up a Continuous Integration and Continuous Deployment (CI/CD) pipeline can significantly enhance your workflow, ensuring that your code is always ready for deployment. This article will guide you through the steps needed to set up a CI/CD pipeline for a .NET Core application using Azure DevOps.
Setting Up Your Azure DevOps Project and Repository
Before diving into creating a pipeline, you need a structured project and repository to house your code. Azure DevOps makes it easy to get started.
Also read : How can you use AWS Batch for running large-scale batch processing jobs?
Creating a New Project
Log in to your Azure DevOps account. If you do not have an account, you can create one for free. Once logged in:
- Select "New Project."
- Fill in the project details such as name, description, and visibility (public or private).
- Click "Create" to finalize the project setup.
Adding a Repository
Next, you need a repository to store your .NET Core application code. Azure DevOps provides various repository options, allowing you to use Git or Team Foundation Version Control (TFVC).
Topic to read : How can you use AWS Kinesis for real-time data streaming and analytics?
- Within your project, navigate to the "Repos" tab.
- Select "Initialize Repository."
- You can either clone the repository locally or add existing code by pushing it to the new repository.
With your project and repository set up, you can now move on to the pipeline configuration.
Creating and Configuring the Build Pipeline
A build pipeline is essential for automating the process of compiling and testing your application. Azure Pipelines simplifies this process by offering predefined templates and customization options.
Creating a Build Pipeline
- Select "Pipelines" from the left-hand menu and then click "New Pipeline."
- Select your repository when prompted. For Git repositories, choose "Azure Repos Git" or another source control provider if using an external service like GitHub.
- Click on "Starter pipeline" to use a basic template, then customize the YAML file as needed.
Configuring the YAML File
The YAML file is where you define the steps and tasks for your build pipeline. Here’s a basic YAML configuration for a .NET Core application:
trigger:
- main
pool:
vmImage: 'ubuntu-latest'
steps:
- task: UseDotNet@2
inputs:
packageType: 'sdk'
version: '6.x'
installationPath: $(Agent.ToolsDirectory)/dotnet
- task: DotNetCoreCLI@2
inputs:
command: 'restore'
projects: '**/*.csproj'
- task: DotNetCoreCLI@2
inputs:
command: 'build'
projects: '**/*.csproj'
- task: DotNetCoreCLI@2
inputs:
command: 'test'
projects: '**/*.csproj'
- task: CopyFiles@2
inputs:
contents: '**/bin/Debug/**/*'
targetFolder: $(build.artifactstagingdirectory)
- task: PublishBuildArtifacts@1
inputs:
PathtoPublish: $(build.artifactstagingdirectory)
ArtifactName: 'drop'
This configuration includes:
- Setting the trigger to start the pipeline on any push to the
mainbranch. - Using the DotNetCoreCLI task to restore, build, and test your code.
- Copying the build outputs to the Build.ArtifactStagingDirectory.
- Publishing the build artifacts for later use in a release pipeline.
Running the Build Pipeline
Once your YAML file is configured, commit the file to your repository. Azure Pipelines will automatically trigger a build. You can monitor the build progress and logs from the Azure DevOps interface to ensure everything runs smoothly.
Creating the Release Pipeline for Deployment
With your build pipeline successfully creating artifacts, the next step is to deploy these artifacts to your chosen environment using a release pipeline.
Setting Up the Release Pipeline
- Select "Pipelines" from the left-hand menu and click on "Releases."
- Click "New pipeline" and select "Empty job."
- Add an artifact by selecting the source (build pipeline) and artifact (drop).
Configuring Deployment Stages
In the release pipeline, you can create stages that represent different deployment environments such as dev, staging, and production.
- Select "Add Stage" and choose a template or create a custom one.
- Name the stage and add tasks to deploy your application. For a web app deployment, you might use the "Azure App Service deploy" task.
Deploying to Azure App Service
For deploying a .NET Core application to Azure App Service:
- Add the "Azure App Service deploy" task.
- Configure the task with the following inputs:
- Azure subscription: Link your Azure account.
- App Service name: The name of your web app.
- Package or folder: Select the build artifacts.
- Save the configuration and select "Create release" to start the deployment.
Automating the CI/CD Pipeline
To achieve true CI/CD, your pipelines should be automatically triggered by changes in your repository. This ensures that every code push is built, tested, and deployed without manual intervention.
Setting Up Continuous Integration
Ensure your build pipeline is configured to trigger on your desired branches. This is usually done in the YAML file with the trigger element:
trigger:
- main
Setting Up Continuous Deployment
In the release pipeline, configure continuous deployment triggers:
- Navigate to the release pipeline and select "Edit."
- Click on the lightning bolt icon on the artifact to set up continuous deployment triggers.
- Enable the trigger and specify the branch filter, typically
main.
Monitoring and Maintaining Your Pipeline
Once your CI/CD pipeline is set up, continuous monitoring and maintenance are critical to ensure long-term success.
Monitoring
Azure DevOps offers detailed logs and build summaries. Regularly monitor these to identify and resolve issues quickly. Set up notifications to stay informed about build and deployment statuses.
Maintaining
Regularly update your pipeline configuration to accommodate changes in your application or infrastructure. Ensure that dependencies and tools used in your pipeline are up to date.
Setting up a CI/CD pipeline for a .NET Core application using Azure DevOps can greatly improve your development workflow. By automating the build, testing, and deployment processes, you ensure that your application is always in a deployable state, reducing the risk of issues and improving overall productivity. Following the steps outlined in this article, you can create a robust pipeline that meets your project’s needs, from code repository setup to automated deployment in Azure App Service. Start leveraging the power of Azure Pipelines today and watch your development process become more efficient and reliable.